Mac Make Iso From Folder

DAEMON Tools for Mac is our first image mounting solution dedicated to Mac OS fans. It allows mounting various types of image files, organizing virtual discs in the convenient collections and working with iSCSI Targets. Today I'd like to tell you about the absolutely fascinating feature which has been added to DAEMON Tools for Mac with the latest released version — the ability to create image file from folder.
I've already tested DAEMON Tools for Mac 3 and would recommend you to download the trial version and check it too. The new version offers brilliant Yosemite-styled design, improved iSCSI Initiator feature and the ability to create ISO image from files that I'd like to tell you more about. So, click the download button below, it is completely free of charge!
Why do I need to create ISO image on Mac?
- Most Mac users are not aware of taking image of a DVD/CD. In the Disk Utility there is a option to create image file, but even though it creates.cdr format which only supports Mac. So we cannot share our image file with our friends who use other operating systems like Windows or Linux. Here I am going to show you a simple method to create ISO disc image (globally used image format) without.
- In this video the tutor shows how to make an ISO image file on a Mac. He shows what the requirements are to get started. He points to the disk utility program from where he points to the option where we can open a disk image from a folder. Now he selects the folder to which he wants to save the image. Now he guides us through the rest of the settings on how to prepare the image.
People who have never tried to create ISO image on Mac may wonder why this feature is so essential. Let's discuss the most popular cases. First of all, it is cool to create image from folder to archive some data. DAEMON Tools for Mac allows you not only create a perfect backup of the important files but also compress them in order to save the hard disk space.
The next case which requires you to create ISO image from files is related to important private information. An encrypted image is the easiest and the most effective way to protect valuable data with password. Later you will be able not only to use this image on Mac but copy to USB-stick and don't worry if someone gets unauthorized access to it.
Let's try to create image file from folder together with me and see how DAEMON Tools for Mac can cope with this task. How to create an ISO image on Mac? Finally, we came to the main question of this post — how to create an ISO image on Mac using DAEMON Tools. Let's do it together.
And of course, after you create ISO image from files, you will have plenty of ways to use it. I've already mentioned about secured images copied to USB-stick, and that is not all. Image is a virtual disc, and you still can turn it into physical one or share over the network. Just use DAEMON Tools for Mac to create disk image, Mac OS' standard Disk Utility to burn it or DAEMON Tools iSCSI Target to share the custom image with other computers.
Why do I want to know how to create an ISO image on Mac? My case is rather complex. I have lots of work files on my computer, and I'd like to create the backup of them. Of course, the files need to be secured and should not occupy too much space on the hard disk drive. I have a bit old-fashioned MacBook, which includes writable drive, so I will burn my custom image on DVD-R. Let's try to create image file from folder together with me and see how DAEMON Tools for Mac can cope with this task.
Mac Make Iso From Folder Windows 10
How to create an ISO image on Mac?
Finally, we came to the main question of this post — how to create an ISO image on Mac using DAEMON Tools. Let's do it together.
I've downloaded and installed DAEMON Tools for Mac 3 and opened its main window. Then:
- I click New Disc Image icon from the toolbar. Also, I can get access to this feature from the program's main menu.
- DAEMON Tools allows me to create image file from folder, and I need to choose the input folder now. Documents is the one I need.
- Now I have to adjust some parameters. I choose the name and output folder (it's cool that DAEMON Tools offers me Favorites and Recent Places here), mark an image with Red tag (that's my mark for work files) and set the size of custom virtual disc. Also, I can select file system and image format, but it's better to leave the default values. Moreover, I want to compress and encrypt my backup of documents, so I check these two options.
- As I want to create ISO image from files and encrypt it, now I need to enter my password. There's another convenient feature here - Remember in my keychain option. It allows storing my secret combination in Apple's password management system.
- I've tried to create ISO image on Mac from 843MB of data. It took me about a minute of waiting.
- And here it is! The image was created and added to Images tab. I can mount and use it now.
Anydesk mac to windows. It is great to know how to create an ISO image on Mac, and there are plenty of ways to use it. I hope you will try this useful feature and write me in the comments about your impressions.
Disk Utility User Guide
You can use Disk Utility to create a disk image, which is a file that contains other files and folders.
Note: You can burn information to a CD or DVD using the Burn command in the Finder. See Burn CDs and DVDs.
Mac Make Iso From Folder File
Create a blank disk image for storage
You can create an empty disk image, add data to it, then use it to create disks, CDs, or DVDs.
In the Disk Utility app on your Mac, choose File > New Image > Blank Image.
Enter a filename for the disk image, add tags if necessary, then choose where to save it.
This is the name that appears in the Finder, where you save the disk image file before opening it.
In the Name field, enter the name for the disk image.
This is the name that appears on your desktop and in the Finder sidebar, after you open the disk image.
In the Size field, enter a size for the disk image.
Click the Format pop-up menu, then choose the format for the disk:
If the disk image will be used with a Mac that has a solid state drive (SSD) and uses macOS 10.13 or later, choose APFS or APFS (Case-sensitive).
If the disk image will be used with a Mac with macOS 10.12 or earlier, choose Mac OS Extended (Journaled) or Mac OS Extended (Case-sensitive, Journaled).
If the disk image will be used with a Mac or Windows computer and is 32 GB or less, choose MS-DOS (FAT); if it’s over 32 GB, choose ExFAT.
To encrypt the disk image, click the Encryption pop-up menu, then choose an encryption option.
Click the Partitions pop-up menu, then choose a partition layout.
Click the Image Format pop-up menu, then choose an option:
Sparse bundle disk image: Same as a sparse disk image (below), but the directory data for the image is stored differently. Uses the .sparsebundle file extension.
Sparse disk image: Creates an expandable file that shrinks and grows as needed. No additional space is used. Uses the .sparseimage file extension.
Read/write disk image: Allows you to add files to the disk image after it’s created. Uses the .dmg file extension.
DVD/CD master: Changes the size of the image to 177 MB (CD 8 cm). Uses the .cdr file extension.
Click Save, then click Done.
Disk Utility creates the disk image file where you saved it in the Finder and mounts its disk icon on your desktop and in the Finder sidebar.
In the Finder, copy your files to the mounted disk image, then eject it.
Restore the disk image to a disk.
For more information about disk image types, see the manual (man) page for hdiutil.
Create a disk image from a disk or connected device
You can create a disk image that includes the data and free space on a physical disk or connected device, such as a USB device. For example, if a USB device or volume is 80 GB with 10 GB of data, the disk image will be 80 GB in size and include data and free space. You can then restore that disk image to another volume.
In the Disk Utility app on your Mac, select a disk, volume, or connected device in the sidebar.
Choose File > New Image, then choose “Image from [device name].”
Enter a filename for the disk image, add tags if necessary, then choose where to save it.
This is the name that appears in the Finder, where you save the disk image file before opening it.
Click the Format pop-up menu, then choose an option: Ransome bobcat 48 service manual.
Read-only: The disk image can’t be written to, and is quicker to create and open.
Compressed: Compresses data, so the disk image is smaller than the original data. Webvideohunter 5 8 6 – download videos from popular sites. The disk image is read-only.
Read/write: Allows you to add files to the disk image after it’s created.
DVD/CD master: Can be used with third-party apps. It includes a copy of all sectors of the disk image, whether they’re used or not. When you use a master disk image to create other DVDs or CDs, all data is copied exactly.
To encrypt the disk image, click the Encryption pop-up menu, then choose an encryption option.
Click Save, then click Done.
Disk Utility creates the disk image file where you saved it in the Finder and mounts its disk icon on your desktop and in the Finder sidebar.
Important: Don’t create a disk image of a disk that you believe to be failing or that contains corrupted information. The disk image may not serve as a reliable backup.
For technical information about creating a restore disk image, see the Apple Software Restore (ASR) manual (man) page.
Create a disk image from a folder or connected device
You can create a disk image that contains the contents of a folder or connected device, such as a USB device. This method doesn’t copy a device’s free space to the disk image. For example, if a USB device or volume is 80 GB with 10 GB of data, the disk image will be 10 GB in size and include only data, not free space. You can then restore that disk image to another volume.
In the Disk Utility app on your Mac, choose File > New Image, then choose Image from Folder.
Select the folder or connected device in the dialog that appears, then click Open.
Enter a filename for the disk image, add tags if necessary, then choose where to save it.
This is the name that appears in the Finder, where you save the disk image file before opening it.
To encrypt the disk image, click the Encryption pop-up menu, then choose an encryption option.
Click the Image Format pop-up menu, then choose an option:
Read-only: The disk image can’t be written to, and is quicker to create and open.
Compressed: Compresses data, so the disk image is smaller than the original data. The disk image is read-only.
Read/write: Allows you to add files to the disk image after it’s created.
DVD/CD master: Can be used with third-party apps. It includes a copy of all sectors of the disk image, whether they’re used or not. When you use a master disk image to create other DVDs or CDs, all data is copied exactly.
Hybrid image (HFS+/ISO/UDF): This disk image is a combination of disk image formats and can be used with different file system standards, such as HFS, ISO, and UDF.
Click Save, then click Done.
Disk Utility creates the disk image file where you saved it in the Finder and mounts its disk icon on your desktop and in the Finder sidebar.
For technical information about creating a restore disk image, see the Apple Software Restore (ASR) manual (man) page.
Create a secure disk image
If you have confidential documents that you don’t want others to see without your permission, you can put them in an encrypted disk image.
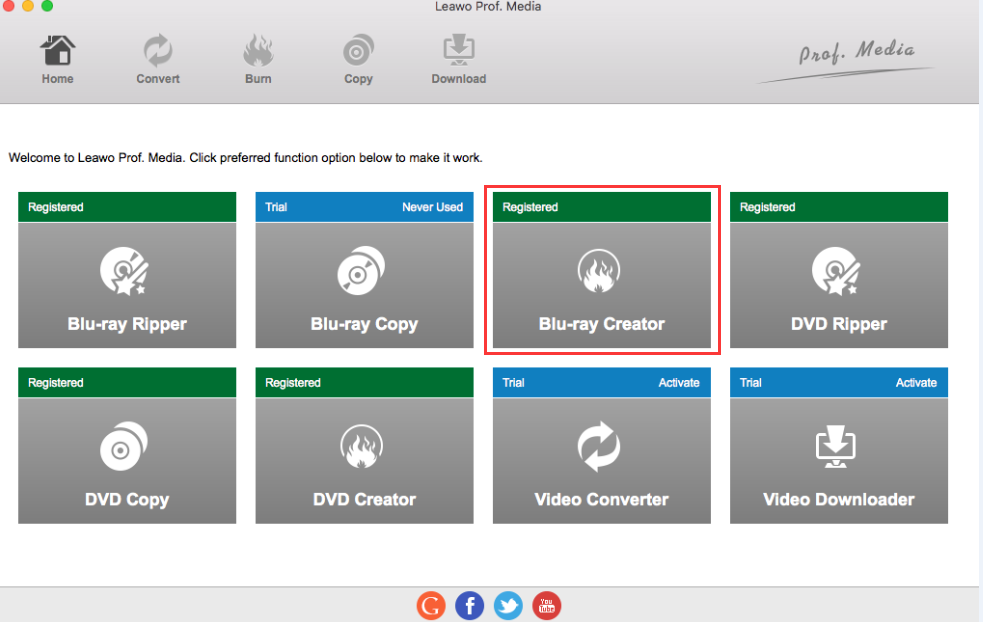
Note: If you want to protect the contents of the system disk, turn on FileVault using the FileVault pane of Security & Privacy Preferences.
Best free photoshop program for mac. In the Disk Utility app on your Mac, choose File > New Image > Blank Image.
Enter a filename for the disk image, add tags if necessary, then choose where to save it.
This is the name that appears in the Finder, where you save the disk image file before opening it.
In the Name field, enter the name for the disk image.
This is the name that appears on your desktop and in the Finder sidebar, after you open the disk image.
In the Size field, enter a size for the disk image.
Click the Format pop-up menu, then choose a format:
If you’re using the encrypted disk image with a Mac computer using macOS 10.13 or later, choose APFS or APFS (Case-sensitive).
If you’re using the encrypted disk image with a Mac computer using macOS 10.12 or earlier, choose Mac OS Extended (Journaled) or Mac OS Extended (Case-sensitive, Journaled).
Click the Encryption pop-up menu, then choose an encryption option.
Enter and re-enter a password to unlock the disk image, then click Choose.
WARNING: If you forget this password, you won’t be able to open the disk image and view any of the files.
Use the default settings for the rest of the options:
Click the Partitions pop-up menu, then choose Single partition - GUID Partition Map.
Click the Image Format pop-up menu, then choose “read/write” disk image.
Click Save, then click Done.
Disk Utility creates the disk image file where you saved it in the Finder and mounts its disk icon on your desktop and in the Finder sidebar.
In the Finder , copy the documents you want to protect to the disk image.
If you want to erase the original documents so they can’t be recovered, drag them to the Trash, then choose Finder > Empty Trash.
When you’re finished using the documents on the secure disk image, be sure to eject the disk image. As long as it’s available on your desktop, anyone with access to your computer can use the documents on it.
To access the data in a disk image, double-click it. It appears on your desktop, and you can add, remove, and edit files on it just as you would with a disk.

Mac Make Iso From Folder
UNDER MAINTENANCE